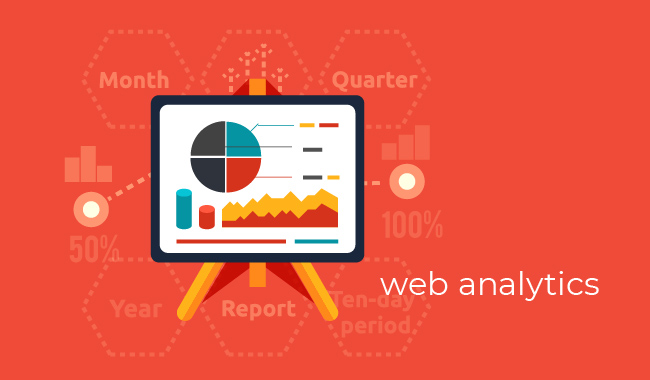Az alábbi cikkünkben összefoglaljuk, hogyan lehet Google Tag Managerben beállítani a Google Analytics, Google Ads, Bing Ads, Facebook, Twitter és Linkedin követókódokat.
A legtöbb kampánymenedzserrel már előfordulhatott az a szituáció, hogy egy követőkódot küldött a fejlesztői csapatnak, és ezt követően napokat, vagy akár heteket kellett várni arra, hogy implementálják az oldalba.
A PPC kampányok kezelésénél elengedhetetlen az eredmények mérése a különböző hirdetési platformokon.
A követőkódok, pixelek beállítása azonban egy összetett dolog, ami miatt fontos fejlesztői segítséget kérni. Erre kínál alternatívát a Google a Tag Managerrel (GTM), ami egy remek eszköz arra, hogy könnyedén és időt megtakarítva beállítsuk az alap mérési kódokat önmagunk.
Ehhez először a GTM követőkódot kell elhelyezni a weboldaba (itt még kérjük nyugodtan a fejlesztők segítségét), ezt követően pedig már nekünk is lehetőségünk lesz beállítani különböző mérési kódokat anélkül, hogy a weboldal forráskódjában bármit is módosítani kellene.
Egy korábbi cikkünkben már bemutattuk, hogy hogyan lehet beállítani az e-kereskedelmi mérést a Google Tag manageren keresztül, most az alap követőkódra helyezzük a fókuszt.
A Google Tag Manager beállítása
A GTM fiókot az alábbi oldalon tudjuk létrehozni – Google Tag Manager fiók létrehozás, ez az első lépés.
A linkre kattintva, az alábbi felület fogad minket:
Töltsük ki a fent látható mezőket. Egy fiókra több tárolót is létre tudunk hozni, szóval ha több weboldalunk van, akkor egy fiókot is elég kreálni, majd a tárolóknál megadjuk a weboldalak domain neveit.
A tároló mezőbe írjuk be a weboldalunk domain nevét, majd válasszuk a Web elemet és a létrehozás gombot. Ezt követően kapunk egy követőkódot, amit majd a weboldal ‹head› és ‹body› részébe kell elhelyezni, az alábbiak szerint.
Amennyiben wordpress oldalunk van, akkor egy plugin segítségével is tudjuk telepíteni a GTM kódot, így talán még könnyebb dolgunk van.
A legtöbb CMS rendelkezik GTM támogatással, így ott is könnyedén beállítható az integráció.
Hogyha meg szeretnék győződni arról, hogy a GTM tárolót és a benne lévő címkéket megfelelően helyeztük-e el, akkor használjuk a GTM előnézet funkcióját, amit a jobb felső sarokban találunk.
A gombra kattintást követően egy új lap nyílik meg, ahol meg kell adnunk a tesztelni kívánt URL-t.
Egy külön lapon fogjuk látni, hogy mely címkék aktívak az oldalon. Ebben pedig a Tag Assistant lesz a segítségünkre.
1. Google Analytics címke implementálása – UA, GA4
Universal Analytics címke hozzáadása
Keressük meg a kívánt GTM fiókot és tárolót, majd az Áttekintés oldalon válasszuk az új címke hozzáadása lehetőséget.
A megjelenő ablakban kattintsunk a Címke konfigurálás lehetőségre, majd válasszuk ki a címke típusát.
Válasszuk ki az Universal Analytics követőkódot.
Most nyissuk meg a Google Analytics fiókot és másoljuk ki a GA azonosítót.
Kattintsunk az Admin felületre.
Majd azon belül a Követési adatok – Követőkód nézetre.
Másoljuk ki a követési azonosítót, majd pedig illesszük be a GTM-be címke megfelelő mezőjébe.
Másoljuk be a követési azonosítót a követési azonosító mezőbe, vagy választhatjuk a Google Analytics beállítást, amennyiben hoztunk létre erre egy változót.
Hogyha megvagyunk, akkor állítsunk be egy aktiválási szabályt annak érdekében, hogy a címke melyik oldalon és mikor fusson le. Analytics kód esetében az összes oldalt válasszuk.
A végén pedig tegyük közzé a módosításokat!
Google Analytics 4 címke hozzáadása
A címkék közül válasszuk ki a Google Analytics GA 4-et.
A Measurement ID mezőbe másoljuk be az ID-t amit korábban a GA4 felületén kaptunk. Triggernek pedig állítsuk be a Universal Analyticshez hasonlóan az összes oldalt.
A Measurement ID-t úgy kapjuk meg, hogy létre kell hoznunk egy GA 4 tulajdont és onnan fogjuk kinyerni az ID-t. A Measurement ID útvonala az alábbi: Admin -> Adatvezérlés és a jobb felső sarokban lesz az ID.
2. Google Ads címke implementálás
A Google Ads esetében a konverziós és remarketing címkét is telepíteni fogjuk a GTM segítségével.
Ehhez először implementálunk egy konverziós címkét az alábbi módon.
Google Ads konverziós címke hozzáadása
Keressük meg a kívánt GTM fiókot és tárolót, majd az Áttekintés oldalon válasszuk az új címke hozzáadása lehetőséget.
A megjelenő ablakban kattintsunk a Címke konfigurálás lehetőségre, majd válasszuk ki a címke típusát.
Válasszuk ki a Google Ads konverziókövetést.
Most nyissuk meg a Google Ads fiókot egy másik lapon vagy ablakban, és adjuk meg a konverzió azonosító címkét.
Kattintsunk a jobb felső sarokban található Eszközök ikonra, majd pedig a Konverziók menüpontra.
Ezután vagy hozzunk létre egy új konverziót, vagy pedig egy meglévőt szerkesszünk.
A címke beállítása résznél pedig válasszuk a Google Címkekezelő használata lehetőséget.
Ekkor megjelenik a konverzió azonosító és konverziós címke. Ezeket másoljuk be a GTM címke megfelelő mezőibe.
Hogyha ezzel is megvagyunk, akkor állítsunk be egy aktiválási szabályt annak érdekében, hogy megadhassuk, hogy a címke melyik oldalon és mikor fusson le.
Ebben az esetben egy konverziót állítunk be a “köszönöm” oldalra, feltételezve, hogy a felhasználó a sikeres kapcsolatfelvétel vagy vásárlás után látja ezt az oldalt.
Kattintsunk a Aktiválási szabályok szekcióra, majd állítsunk be egy triggert a címke megkezdéséhez.
A megjelenő oldalon válasszuk a jobb felső sarokban található plusz gombot, és adjunk meg egy új aktiválási szabályt.
Nevezzük el az aktiválási szabályt az alapján, hogy mit állítottunk be.
Kattintsunk az aktiválási szabály konfigurálás lehetőségre, majd pedig jobb oldalt válasszuk ki a nekünk releváns lehetőséget. A példában most az oldalmegtekintést választottuk.
Az oldalmegtekintés aktiválási szabályban válasszuk a néhány oldalmegtekintés opciót, hogy csak adott oldalakon aktiválódjon a címke, majd ezt követően pedig adjuk meg a köszönöm oldal URL-jét.
Végül mentsük az aktiválási szabályt és a címkét!
Ezek a beállítások egyelőre csak a GTM munkaterületén aktívak és az előnézet funkció segítségével tudjuk ellenőrizni, hogy valóban jól csináltunk-e mindent.
Amennyiben mindent rendben találunk, akkor kattintsunk a jobb felső sarokban található küldés gomba.
Most, hogy már kész a konverziókövetés, lássuk a remarketing címke beállításának mikéntjét.
3. Google Ads remarketing címke hozzáadása
Hozzunk létre egy új címkét GTM-ben, és válasszuk a ki a Google Ads Remarketing címkéjét.
Ezt követően lépjünk át a Google Ads felületére és engedélyezzük a remarketing címkét, ha még nem tettük meg.
Navigáljunk az Eszközök menüpontra, azon belül pedig a Közönségkezelő részhez.
Válasszuk ki a közönségforrás lehetőséget a baloldali menüpontban.
Hogyha már létrehoztuk a Google Ads címkét, akkor kattintsunk a részletek gombra.
A részletek oldalon görgessünk a címke alsó részéhez, és kattintsunk a címke telepítés lehetőségre, majd válasszuk a Google Címkekezelő használatát.
Itt megjelenik egy doboz, amely tartalmazza a konverzió azonosítót, amit átmásolhatunk a GTM megfelelő mezőjébe.
Ne feledjük, hogy a remarketing címkéhez nincs szükség konverziós címkére.
Ezután kattintsunk az aktiválási szabály konfigurálásra, majd válasszuk ki, hogy hol induljon el a remarketing címke. Ha az egész oldalra szeretnénk beállítani, akkor válasszuk az összes oldal lehetőséget.
A legtöbb esetben azt szeretnénk, hogyha a teljes weboldalra aktív lenne a remarketing, majd ezt követően tudunk létrehozni különböző célközönségeket. Ha másként szeretnénk valamilyen okból, azt is beállíthatjuk, hogy csak bizonyos oldalakon fusson le a remarketing címke.
Végül mentsük a címkét. A mentést követően, pedig ne felejtsük ezt közétteni.
4. A Microsot Advertising UET címke hozzáadása
Lássuk, hogy a Microsot Advertising címkét, hogyan kell telepíteni GTM-ben.
Először is hozzunk létre egy új címkét és válasszuk a Microsoft Advertising Universal Event Tracking címke típust.
Ezután lépjünk a Microsoft Advertising fiókba a UET azonosító megszerzéséhez. Ezt az azonosítót az Eszközök – UET címke szekcionál találjuk.
Ha korábban még nem hoztunk létre címkét, akkor megjelenik egy varázsló, ami végigvezet a folyamaton. A címke létrehozása után másoljuk ki a címke azonosítót.
Illesszük be az azonosítót a GTM megfelelő mezőjébe.
Az alapértelmezett beállításokhoz nem kell módosítani a speciális beállításokat.
Ezután válasszunk egy aktiválási szabályt a címke lefutásához. Mivel a Bing UET egy globális címke, így valószínűleg minden oldalon aktiválni szeretnénk.
Miután a globális címke a helyén van, a további címkéket is hozzáadhatjuk az esemény alapú konverzióhoz. Használjuk ugyanazt a címke azonosítót és válasszuk ki az “egyedi” eseménytípust.
Ezt követően megadhatjuk azokat a paramétereket GTM-ben, amiket Bingben egyéni konverziónak vettünk fel.
Az UET címke beállítások ellenőrzéséhez használjuk a Bing UET helper Chrome bővítményt.
5. Facebook pixel hozzáadása
Az eddig bemutatott címkék rendelkeztek alapértelmezett GTM sablonokkal, azonban ez a facebook esetében már nem mondható el.
A GTM azonban kínál egy közösségi sablon galériát, amelyből kiválaszthatjuk a többi felhasználó által létrehozott sablonokat. Itt vannak előre elkészítette sablonok, amelyek között a facebook pixel sablont is megtalálhatjuk.
A sablon eléréséhez hozzunk létre egy új címkét, és lépjünk be címke konfigurálása nézethez.
Kattintsunk a felső kék sávra, és válasszuk a “További címketípusokat fedezhet fel a közösségi sablongalériában” lehetőségre.
Megnyílik egy oldalsáv, ahol a facebook kifejezésre keresve, megtaláljuk a facebook pixel sablont.
Válasszuk ki a kívánt sablont, majd hagyjuk jóvá a munkaterülethez való hozzáadást.
A jóváhagyást követően látni fogjuk a Facebook Pixel ID beillesztés lehetőséget, valamint az aktiválni kívánt események kiválasztását.
A Facebook Pixel azonosítóját úgy érheted el, hogy a Facebook Ads szolgáltatásban az eseménykezelőhöz navigálsz.
Ha még nem hoztál létre korábban pixel kódot, akkor megjelenik egy felszólítás a létrehozáshoz, ezt követően pedig megkapjuk a kódot.
A képpontokat az adatforrások szekcionál láthatjuk bal oldalt. Itt jelenik meg az adott pixel neve és azonosítója.
Másoljuk ki a kívánt pixel azonosítóját, majd illesszük be a GTM-ben található Facebook Pixel ID mezőbe.
Ezt követően konfigurálhatjuk a beküldött események további részleteit, valamint a szükséges aktiválási szabályokat.
A Facebook Pixel beállításának ellenőrzéséhez használjuk a Facebook Pixel Helper chrome bővítményt.
6. A Linkedin Insights címke hozzáadása
Hozzunk létre egy új címkét a GTM-ben, és válasszuk a Linkedin Insights címkét a sablonok közül, ezt követően pedig állítsuk be a partner ID-t a Linkedin Ads fiókból.
A Linkedin fiókban válasszuk a fiók eszközök menüt, és válasszuk az Insight Tag lehetőséget.
Mostantól már a rendszer is figyelmeztet, hogyha még nem állítottuk be a címkét, akkor ezt tegyük meg. Ha már beállítottuk a címkét, válasszuk az Insight Tag lehetőséget és a legördülő menüben válasszuk a címke megtekintése opciót.
A következő oldalon kattintsunk a “Címkekezelőt fogom használni” lehetőségre a Linkedin partnerazonosító megtekintéséhez.
Ezt követően átmásolhatjuk és beilleszthetjük a GTM-ben található partner azonosító mezőbe.
Most már beállíthatjuk az aktiválási szabályt, hogy az összes oldalon lefusson a címke, vagy csak amelyik oldalon szeretnénk.
A közzététel kiválasztását itt se felejtsük el GTM-ben!
7. Twitter Universal Website címke hozzáadása
Hozzunk létre egy új címkét GTM-ben, majd pedig a sablonok közül válasszuk ki a Twitter címke típust.
Ezt követően adjuk meg a pixel azonosítót, amit a Twitter Ads fiókban találunk az Eszközök – Konverziókövetés menüpont alatt.
A megjelenő oldalon kattintsunk a “Kód és telepítési utasítások megtekintése” elemre.
Most már látni fogjuk a kódot egy szövegmezőben:
Keressük meg az alábbi kódsort – (az idézőjelben található karakterlác változni fog)
- twq(‘init’,’12345’);
Másoljuk ki a karakterlánc második idézőjelén belül található számsort és illesszük be a GTM címke “Twitter pixel azonosítója” mezőbe.
A globális pixel telepítéshez nem kell testreszabni a további beállításokat.
Most már beállíthatjuk itt is az aktiválási szabályt, hogy az összes oldalon lefusson a címke.
A közzététel kiválasztását itt se felejtsük el GTM-ben!
Konkluzió
Most már láthatjuk, hogy a különböző platformok követési kódja egyszerűen implementálható GTM-en keresztül, így nincs más hátra, mint hogy helyezzük el a weboldalunkban a GTM követőkódját. A GTM követőkód telepítését bízhatjuk fejlesztőkre is, akik innentől kezdve hálásak lesznek nekünk, hogy nem nem kell minden egyes követőkód telepítésével őket keresnünk.