A Google Analytics jelentésekből épül fel, és számos lehetőség van a beállítások testreszabására, hogy minél specifikáltabb, és a vállalkozáshoz illőbb jelentéseket készíthessünk. A Google Analytics jelentési funkcióinak használatával még több adatot szerezhet a kereskedő vállalkozása növeléséhez. A következő lista inkább a webáruházaknak és egyéb e-kereskedők számára hasznos, de alapvető ellenőrzési pontokat tartalmaz.
A Google Analytics beállítás ellenőrző listája
1, Használd a legfrissebb kódot! Győződj meg róla, hogy a legfrissebb Google Analytics követőkód van-e az oldalban elhelyezve. Ehhez nézd meg a legújabb verziót az Adminisztrálás> Tulajdon> Követési adatok> Követőkód pontokon végig haladva.
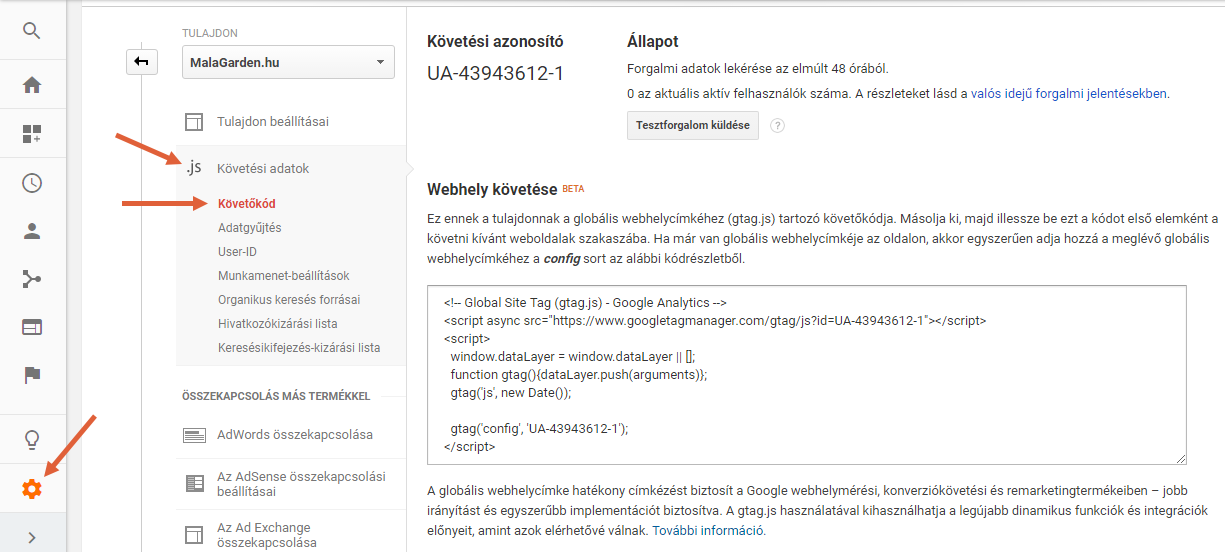
2, Ellenőrizd le, hogy az időzóna megegyezik-e az Analytics-ben és az AdWords-ben. Ezt az Adminisztrálás> Megtekintés> Beállítások megtekintése elemre kattintva látható. Nem minden országban van több időzóna, ahogy Magyarországon sincs, de ha pl. az Egyesült Királyságban hirdetünk, ott országon belül is választhatunk, nagyon fontos, hogy az is megegyezzen Analytics-ben és AdWords-ben is.

3, Nézd meg a “Beállítások megtekintése” (View Settings) elemet. Adj a Google Analytics Nézetnek (View) egy leíró nevet. Az alapértelmezett név a “Minden webhelyadat” (All Website Data), ami nem túl sokatmondó. Ez után állítsd be alapértelmezett oldalnak a kezdőlap URL-jét.
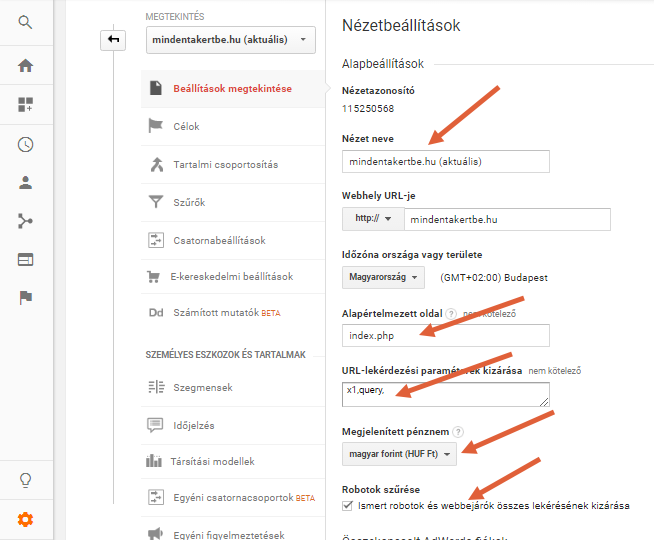
Ha azt szeretnéd, hogy bizonyos lekérdezési paraméterek ne jelenjenek meg a tartalmi jelentésekben, add meg ezeket a paramétereket az “URL-lekérdezési paraméterek kizárása” szakaszban. Így azokat az oldalakat együtt listázza, amik tartalmazzák a megadott URL lekérdezési paramétereket, csak változó értékekkel.
A pénznem beállításait is ellenőrizd le.
Hogy kizárjuk a nem kívánt kattintásokat, látogatói forgalmat, kattints az “Ismert robotok és webbejárók összes lekérésének kizárása” jelölőnégyzetre, hogy tisztább és statisztikailag reálisabb eredményeket kapjunk a jelentéskészítés során. Az ilyen forgalmat arról lehet leginkább felismerni, hogy nagyon magas a visszafordulási arány, közel 100%, általában 1 oldalt látogatnak meg, és azon is nagyon kevés az eltöltött idő.
A hivatkozásokból jövő webszemét (referral spam) észleléséhez nyisd meg az Ügyfélszerzés> Minden forgalom> Hivatkozások lehetőséget. Hozz létre egy szűrőt, ahol a visszafordulási arány nagyobb, mint 90 százalék.Ebben a jelentésben felsorolt webhelyeket már gyanúsnak tekinthetünk. Ha egy hivatkozó webhely megkérdőjelezhető, keresd meg az URL-t, és vizsgáld meg, hogy releváns forgalmat hoz-e az oldalra.
Ezt úgy tudjuk szűrni az adatok közül, hogy létrehozunk egy befoglaló szűrőt (include filter) a nézethez, ami a főoldalt, és bármely más kapcsolt oldalt is magában foglal, ami a saját vállalkozásunkhoz kapcsolódik, mint például egy híváskövető vagy fizetést feldolgozó oldal. Ehhez menjünk az Adminisztráció>Megtekintés>Szűrők oldalhoz, hozzunk létre új filtert, és nevezzük el. Ez után válasszuk ki a szűrőtípusnál a “Csak a feltételeknek megfelelők befoglalása” lehetőséget, és mellette a “Forgalom a gazdagépnévre vonatkozóan” (ez lesz a Hostname). Adjuk meg, hogy mit szeretnénk kizárni, és mentsük el a szűrőt. Ezt az egyéni, és az előre megadott beállítástípusoknál is meg lehet csinálni. Egyéninél picit máshogy néz ki, de ugyanazok az elnevezések szinte.
4, Kapcsold össze az AdWords fiókot az Analytics-el. Így tudod: Adminisztrálás> Tulajdon> AdWords összekapcsolása. Ha nem látod az AdWords-fiókot ehhez a területhez kapcsolva, kattints az “Új összekapcsolási csoport” lehetőségre, és kövesd az utasításokat

Azt is ellenőrizheted, hogy az AdWords kapcsolódott-e. Nézd meg a kattintások számát az Ügyfélszerzés> AdWords> Kampányok menüpontban. Ha nem látod a Kattintásokat, csak a Munkameneteket, akkor valami nem megfelelő a beállításokban.

5, Adatok importálása más fizetett hirdetési forrásokból. Az a legjobb, ha össze tudod hasonlítani az AdWords teljesítményét a Facebook, Instagram vagy akár az Etarget, LinkedIn és más PPC rendszerekkel. Ehhez importálnod kell az adatokat. Így optimalizálni tudod a költségeket, és átláthatóbbak az adatok, a gyengeségek és az erősségek. Ha ezt meg tudod tenni egy e-kereskedelmi vállalkozás, nagyot léphet előre a versenytársakhoz képest.
A Google Analytics lehetővé teszi a hirdetők számára, hogy a legtöbb csatornából importálják a hirdetési költségadataikat. Az Adminisztrálás>Tulajdon>Adatok importálás pontban érheti ezt el.
A hirdetési költségadatok importálásához a következőket kell tennie:
- Kattints a “Létrehozás” elemre, majd válaszd a “Költségadatok” lehetőséget, végül kattints a “Következő lépés” gombra.
- Nevezd el az adatkészletet, és válaszd ki, hogy melyik nézetben szeretnéd megjeleníteni a költségadatokat. A név nem olyan fontos ez esetben, mivel nem jelenik meg a jelentésekben, és nem gond az sem, ha az összes lehetőséget kiválasztod ebből a nézetből.
- Jelöld ki az importálandó adatok oszlopait. Ajánlom legalább a Megjelenítések, a Kattintások, a Költség, a Kampány, a Hirdetéstartalom (Ad Content) és nem pedig a Hirdetéscsoport, és a Kulcsszó oszlopok kiválasztását. Vedd figyelembe a keresési lekérdezéseket (Search Query) is.
- Az “Importálási mód” szakaszban válaszd a “Felülírás” lehetőséget.
- Kattints a “Mentés” gombra, majd kattints a “Sablon lekérése” gombra.
- Kattints a “Sablon letöltése” lehetőségre.
- Mentsd a fájlt a számítógépére. Most már készen áll a költségadatok importálására.
Bármilyen más felületről szeretnél adatokat importálni, azokat le kell tölteni a megfelelő oszlopokkal, majd a lementett Analytics sablonban megfelelően elhelyezni az adatokat, a fejléceket egyeztetve és a dátumokat frissítve. Ezután készen áll a feltöltésre a dokumentum. Ugyanott, ahol létre hoztuk a Sablont, fel is tudjuk tölteni.
6, Integráld a Search Console-t! (Magyarul is így szerepel az Analytics-ben.) Győződj meg róla, hogy a Search Console összekapcsolódik-e az AdWords-szel. Ezt az Adminisztrálás> Tulajdon> Minden termék elemnél találod. Keresd meg a “Search Console” kifejezést, és ellenőrizd, hogy a kapcsolat aktív-e, az adatok fogadása folyamatban van.

Egy másik módszer annak ellenőrzésére, hogy a Search Console kapcsolódik az Analytics-hez, hogy ellenőrizzük az organikus adatokat az Ügyfélszerzés> Search Console> Céloldalak menüpontban. Ha itt nem látod az adatokat, kövesd az előbbi utasításokat a Search Console összekapcsolásához.
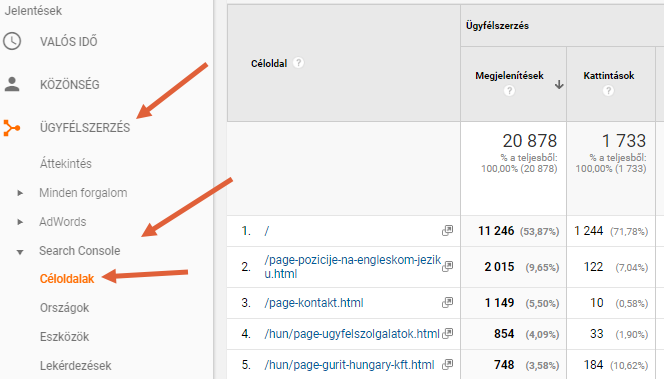
7, Engedélyezd a demográfiai és érdeklődési jelentéseket. Keresd fel a Közönség> Demográfiai adatok> Áttekintés menüpontot, itt könnyedén aktiválhatod egy gombnyomással. Ha nem látod az adatokat, akkor kövesd az oldalon található utasításokat, hogy használni tudd ezt a gazdag információ forrást a jelentéskészítéshez.

8, A belső forgalom kizárása. Győződj meg róla, hogy a vállalati hálózatról érkező forgalom nem zavarja a külső forgalmi adatokat. Ehhez ki kell zárni ha saját domainről, vagy más kapcsolt domainről érkeznek adatok, pl. PayPal és más fizetési szolgáltatók.
A saját hivatkozást (self referral) az alábbiak okozhatják:
- Egyes oldalakon hiányzik vagy hibás a Google Analytics kód;
- Különböző verziók, vagy Analytics kódok vannak az egyes oldalakban;
- Az Analytics kód későn futott le az oldalon;
- Cross-subdomain vagy Cross-domain nyomon követési problémák.
Ezeket az eshetőségeket zárd ki, és biztosítsd, hogy a legfrissebb kód van elhelyezve az oldalakon. Ha több aldomaint is használsz az oldalon, ellenőrizd le, hogy megfelelően vannak-e címkézve a kódban, és felismerhetőek-e az Analytics számára.
Ezeken kívül hozzon létre egy olyan listát, amely nem jelenik meg hivatkozásként. Erről bővebben itt olvashatsz: http://www.practicalecommerce.com/google-analytics-removing-internal-traffic-and-referral-spam
9, Webhely-keresési követés engedélyezése. Engedélyezd a webhelykereső nyomon követését az Adminisztrálás> Megtekintés> Beállítások megtekintése pontban. Az oldal alján engedélyezhető és testre szabható az oldalkeresési nyomkövetés.

10, Célok létrehozása. Segítségükkel kulcsfontosságú pontokat határozhat meg, ahol a látogatók viselkedését vizsgálhatja. Ilyen lehet egy hírlevélre való feliratkozás, vagy termékvásárlás. A Célcsatornák pontban láthatja a lemorzsolódást is, vagyis hogy a vásárlók hol hagyják el az oldalt. Menjen a Konverziók> Célok> Áttekintés menüpontra a célok engedélyezéséhez és annak megtekintéséhez, hogy melyik működik és melyik nem.

Létrehozni a célokat az Adminisztrálás>Megtekintés>Célok pontban tudod, ha az “Új cél” gombra kattintasz. Számos sablon, és lehetőség áll a rendelkezésre, és ezek mellett természetesen Egyéni konstrukció is létezik. A célhoz leginkább passzoló lehetőséget válaszd! Ez után adj kifejező nevet a konverziónak, és válaszd ki a típusát. Leggyakrabban a “Cél” lehetőség a nyerő, ilyenkor egy adott oldalra, URL-re érkezés a cél.
Néhány dologra figyelni kell ebben az esetben. Az egyik, hogy ha az URL dinamikusan változó részeket tartalmaz, amik nem változnak a vásárlási folyamat során. Ilyenkor egyéni beállítást kell alkalmazni, hogy a Célcsatorna látható legyen és működjön.
Ellenőrizd, hogy működik-e az adott beállítás. Erre 3 lehetőség van, “Egyenlő”, “Kezdete”, és “Szabályos kifejezés”. Még a Mentés gomb felett van egy olyan lehetőség, hogy “A cél ellenőrzése”. Ezzel az elmúlt 7 napra visszamenőleg megnézhetjük a cél teljesülésének arányát.
Ha nem jó a beállítás, és úgy gondolod a Kezdete lesz a megfelelő hozzá, ellenőrizheted a beállításait a Viselkedés>Webhelytartalom>Minden oldal pontnál, hogyha létrehozol egy szűrőt az oldalra. Ha nem jelenik meg semmi a beírt adatra, akkor nem jó konverziónak sem, és máshogy kell megtalálni az adott oldal közönségét.
Utolsó lépésként eldöntheted, hogy szeretnél-e csatornát meghatározni a cél eléréséhez, vagy nem. Ez segít figyelemmel követni a lemorzsolódást, ugyanakkor sok esetben fölösleges, és máshogy is vizsgálható, illetve nem mindig több lépéses a konverziós csatorna.
A csatorna megtekintéséhez lépj a Konverziók> Célok> Csatornaábrázolás pontra.
11, Engedélyed az „E-kereskedelmet”, beleértve a „Továbbfejlesztett e-kereskedelmet” (Enhanced ecommerce) is. Ezek jóváhagyásával jelentést készíthetsz a vásárlásokról, a megvásárolt termékekről és az értékesítési forrásokról. Győződj meg róla, hogy az “E-kereskedelem” látható a Konverziók> Elektronikus kereskedelem> Áttekintés pontnál.

12, Hozz létre egyéni figyelmeztetéseket. Így minimálisra csökkenthető a kritikus adatok elvesztése. Figyelmeztetést kérhetsz például, ha a weboldal valamiért nem küld vissza adatokat vagy a munkamenet jelentésekben hiba észlelhető. Ezeket a figyelmeztetéseket kérheted SMS-ben vagy e-mailben. Sajnos Magyarországon még csak az e-mail-es értesítés elérhető.
Nem csak a forgalmi adatok csökkenéséről, de az értékesítés csökkenéséről, vagy mondjuk a CPC-k, vagy konverziós költségek megugrásáról is kérhetünk értesítést. Számos problémát áthidalhatsz ezzel a megoldással.
Ezt az Adminisztrálás>Megtekintés>Egyéni figyelmeztetések pontban tudod beállítani. Írd be a figyelmeztetés nevét, ez lesz majd a kapott e-mailben a címsor, ezért olyan nevet válassz, ami egyből érthető, és megkülönböztethető. Add meg az összes e-mail címet, ahova szeretnél értesítést kapni.
A zöld legördülő menüben kiválaszthatod, hogy milyen tartományt figyeljen az Analytics, ezt célszerű a Minden forgalom ponton hagyni. Utána a kék legördülő menüben adhatod meg a megfigyelni kívánt adat típusát. Számos lehetőség van erre. Ez után már csak annyi van, hogy elmented a figyelmeztetést.
Az Analytics sok időt spórolhat a felhasználónak, ha ismerjük a trükkjeit, és kihasználjuk a lehetőségeket. Cikkünk a PractialEcommerce hasonló írása nyomán született.


